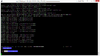
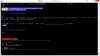
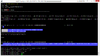
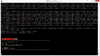
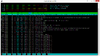
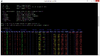
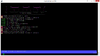
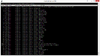
Putty settings summary.
Category: Session
Connection type: SSH
Close window on exit: Never
Category: Terminal > Bell
Action to happen when a bell occurs: Visual bell (flash window)
Taskbar/caption indication: Flashing
Category: Window
Lines of scrollback: 20000
Reset scrollback on keypress: Checked
Reset scrollback on display activity: Unchecked
Category: Window > Appearance
Font: Envy Code R, 10-point
Gap between text and window edge: 3
Category: Window > Translation
Character set: UTF-8
Handling of line drawing characters: Unicode
Category: Window > Selection
Action of mouse buttons: xterm (Right extends, Middle pastes)
Paste to clipboard in RTF as well as plain text: enabled
Category: Window > Colours
ANSI Blue: Red:74 Green:74 Blue:255
ANSI Blue Bold: Red:140: Green:140 Blue:255
Category: Connection
Seconds between keepalives (0 to turn off): 25
Category: Connection > SSH > X11
Enable X11 forwarding: enabled
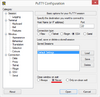
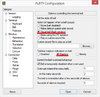
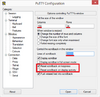
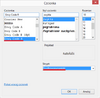
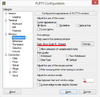
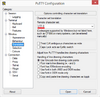
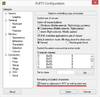
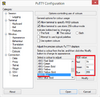
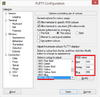
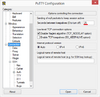
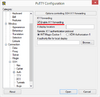
Ref. Improving Putty settings on Windows | Field Commander WieersConfigure your Putty first, then make entries.
This is important advice. First configure your environment before you start using it. This is especially true for Putty, since you always start off from the default, it is important to configure the default entry before you create entries from these defaults. It will save you a lot of time afterwards to get things straight.
So before you make any changes, open the default template in Category: Session by selecting Default Settings and pressing the Load button.
Make SSH the default.
If you have an older version of Putty, chances are that you have Telnet as the default protocol. Changing it to SSH will probably save you some time when you start Putty out-of-the-blue. For this go to Category: Session and select SSH.
Keep windows around.
Putty cleverly exits when you leave a session, but I don't like that. I like to be able to still copy&paste from console even when one of my sessions times out or I closed one bash/session too many. Since I consider terminal output as possible interesting information I don't want to loose that by mistake (or inconsiderate intent). So you'd want to set in Category: Session the option Close window on exit to Never.
Annoying PC bell.
Some systems have quite annoying (and loud) PC speaker bell sounds and since I am not fond of audible notifications (and I can imagine my colleagues even less when I frantically expand stuff in bash) I always enable visual bell in Category: Terminal > Bell and select Visual bell.
I also like to have taskbar notifications (when eg. putty is minimized or in the background) so I set Taskbar/caption indication on bell to Flashing.
Increase scrollback buffer.
By default Putty buffers 200 lines of output, which is too little in lots of circumstances. And the moment you actually need this number increased, chances are you already lost some information you wanted. So it is wise to increase this number. What I do is go to Category: Window and increase Lines of scrollback to 20000.
Scrollback behavior
One thing I hate about terminal consoles is that if you are scrolling back output while the system is still producing output, the terminal jumps back to the bottom. I can see why this is the default, people might be confused if they are not aware that they are looking at the terminal buffer.
So in Category: Window I disable the Reset scrollback on display activity but I do enable Reset scrollback on keypress.
Choose a good font.
The newer Putty binaries are able to make use of ClearType which drastically improves the font quality compared to Antialiased. Go to Category: Window > Appearance, choose a nice font. I prefer Envy Code R, 10-point.
When you are there, you might want to change the Gap between text and window edge to 3 pixels.
Use proper character encoding.
Nowadays all Linux systems are able to use Unicode (UTF-8) so to make sure that the output in Putty (especially everything non-ascii) looks fine, go to Category: Window > Translation and change the character set to UTF-8, make sure that also the line drawing characters use Unicode as well.
Linux copy-and-pasting.
I prefer to do an implicit copy when selecting and using the middle mouse button for pasting. So I go to Category: Window > Selection and set the Action of mouse buttons to xterm (Right extends, Middle pastes)
When you are there, also enable the option Paste to clipboard in RTF as well as plain text, which is nice when you are copy-and-pasting to emails or text documents that allow fonts and colours. Your console output will look much the same as it does on your screen!
Change dark colours on a black background.
One of the more annoying things with terminal applications (xterm has the same issue) is that by default dark-blue is too dark to be visible on a black background. Not only is this frustrating, it makes the experience for new users so bad that they prefer to disable colours (or hate the ls colour output or syntax highlighting in vim).
So if you are like me, go to Category: Window > Colours and select ANSI Blue in the Select a colour to adjust to Red:74 Green:74 Blue:255. I do the same for ANSI Blue Bold to Red:140 Green:140 Blue:255.
Keeping idle sessions active.
Another frustrating problem is induced by the time-to-live of inactive or idle TCP sessions on firewall or switch configurations. At some companies this is put aggressively low so that TCP sessions that have no activity for 1 minute or even 30 seconds are being dropped. If you are using an SSH connection over such a network device, you have to take care to send keep-alive packets over your idle session. To do this go to Category: Connection and set Seconds between keepalives (0 to turn off) to 25.
Enable X11 forwarding.
Together with Xming, Putty allows you to run graphical Linux applications on your Windows system, so enabling X11 forwarding by default can be useful. To enable this, got to: Connection > SSH > X11 and enable Enable X11 forwarding.
Also dynamic forwarding is very useful to connect to systems on a remote network, even when you do not know in advance having it enabled can be useful. This option however reserves a local port on the system so enabling it by default is not really practical. However you can still enable it from a running Putty by selecting Change settings.
Finally, saving the default.
Now, don't forget to save the changes you just made to the default template. If you loaded the Default Settings at the start, return back to Category: Session and press the Save button. Now you are done !
